Tutoriel - Installer les clefs APICRYPT sur mobile
Retrouvez ci-dessous les guides d'installation des mises à jour des clefs de cryptage en fonction de votre système d'exploitation ou de votre logiciel.
Installation des clefs sous iOS (iPhone & iPad)
- Commencez par brancher votre appareil à votre ordinateur
- iTunes se lance automatiquement.
- Sélectionnez alors votre appareil dans iTunes :
- Sélectionnez ensuite le menu des applications à gauche :
- Dans la partie centrale d'iTunes, faites défiler la barre afin d'atteindre le bas de la fenêtre et sélectionnez l'application à mettre à jour :
- Cliquez sur le bouton "Ajouter...", puis parcourez vos documents pour trouver vos clefs de chiffrement.
- Vous pourrez trouver le dossier "Clefs" en fonction de votre système d'exploitation :
- Sous Mac OS :
- /Applications/Apicrypt service/ (chemin par défaut)
- /Bibliothèque/Preferences/apicrypt/
- Sous Windows :
- C:/Apicrypt/
- Sélectionner le dossier "Clefs" puis valider.
- Vous pouvez ensuite synchroniser votre appareil :
- Fermez l'application et relancez-la.
- Vos clefs de chiffrement seront détectées automatiquement, vous n'avez plus qu'à renseigner votre mot de passe APICRYPT afin d'utiliser l'application.
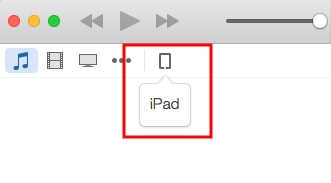
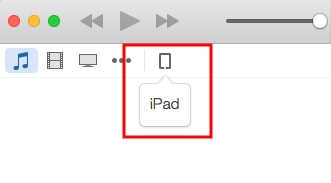
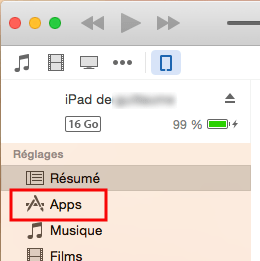
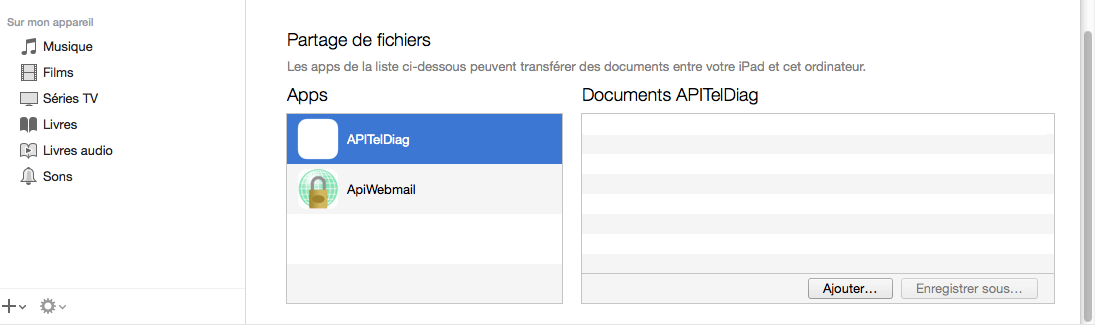
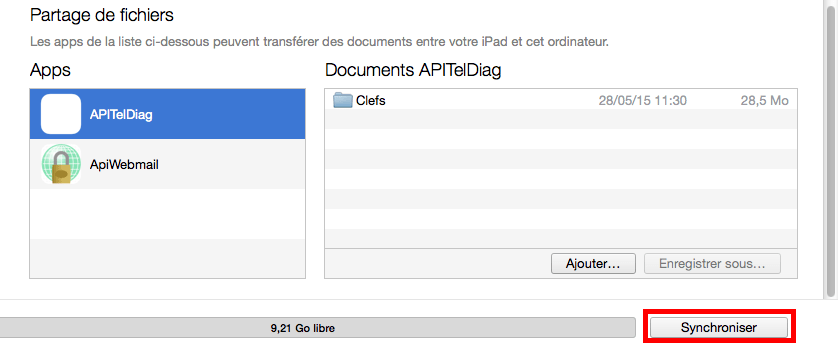
Installation des clefs sous Android
- Branchez votre appareil à votre ordinateur.
- Sous Windows, l'explorateur s'ouvre automatiquement.
- Sous Mac OS X, il est nécessaire d'installer "Android File Transfer", outil développé par Google, permettant de communiquer avec votre appareil.
- Vous pouvez télécharger cet outil à l'adresse suivante : Android File Transfer
- Vous avez à présent accès aux documents de votre appareil. Recherchez le dossier "APITelDiag".
- Si le dossier n'apparait pas, il faut attendre que votre appareil enregistre le dossier dans son système. Vous pouvez forcer cet enregistrement en redémarrant votre appareil.
- Lorsque vous êtes dans le dossier de l'application à mettre à jour, vous trouverez un dossier "Clefs". Entrez également dans ce dossier.
- À présent, vous allez devoir copier vos clefs de chiffrement sur l'appareil.
Windows
- Ouvrez une nouvelle fenêtre de l'explorateur de fichiers.
- Dirigez-vous vers le dossier "C:/Apicrypt/Clefs/" dans lequel se trouvent vos clefs de chiffrement.
- Deux fichiers doivent être transférés vers votre appareil Android : la clef de chiffrement pour l'année en cours et le fichier "Master".
- La clef de chiffrement est facilement reconnaissable. Elle porte généralement votre nom ou le nom de votre établissement.
- L'extension du fichier définit à quelle année il correspond. Par exemple, pour 2022, l'extension sera 122, 2023 donnera 123 et ainsi de suite.
- Sélectionnez votre clef de chiffrement, faites un click droit dessus et choisissez "Copier". Retournez ensuite dans la fenêtre contenant les fichiers de votre appareil Android.
- Faites un click droit dans la fenêtre et choisissez "Coller".
- Faites de même avec le fichier "Master".
- À présent, fermez l'application et relancez-la afin qu'elle détecte vos clefs de chiffrement.
- Vous n'avez plus qu'à renseigner votre mot de passe APICRYPT pour utiliser l'application.
Mac OS X
- Ouvrez le Finder et dirigez-vous vers l'un de ces emplacements afin de trouver le dossier "Clefs" sur votre ordinateur :
- /Applications/Apicrypt service/ (chemin par défaut)
- /Bibliothèque/Preferences/apicrypt/
- Entrez dans ce dossier "Clefs".
- Placez la fenêtre du Finder à côté de celle de "Android File Transfer" afin de simplifier le transfert des fichiers.
- Deux fichiers doivent être transférés vers votre appareil Android : la clef de chiffrement pour l'année en cours et le fichier "Master".
- La clef de chiffrement est facilement reconnaissable. Elle porte généralement votre nom ou celui de votre établissement.
- L'extension du fichier définit à quelle année il correspond. Par exemple, pour 2022, l'extension sera 122, 2023 donnera 123 et ainsi de suite.
- Faites glisser ce fichier dans "Android File Transfer", afin qu'il soit placé dans le dossier Clefs.
- Faites de même avec le fichier "Master" pour l'année en cours.
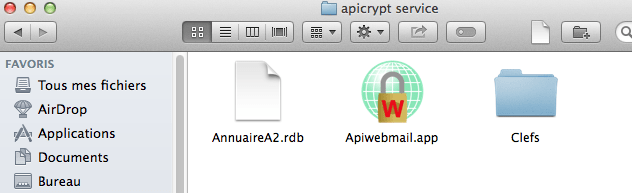
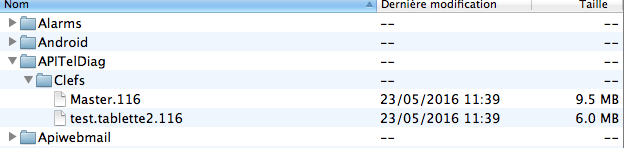
Dernière modification le 2022-10-27 12:45:37
